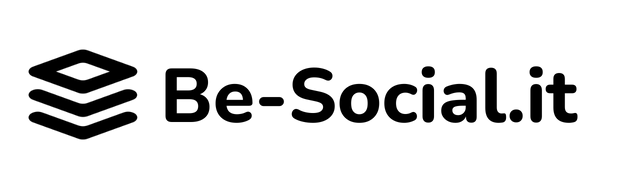How to use our templates in Canva
Your step-by-step guide to unlock the Secrets of Canva

We chose Canva as the platform for our templates because it is the best free graphic design software online. In addition to your device, all you need is a working internet connection and a free Canva account. You can create a Canva account for free here.
In this guide you will learn how to:
How to open our templates
How to find your templates
How to edit templates
How to download templates
How to duplicate a template
How to organize your templates
Let's get started!
How to open our templates in Canva
After purchasing a product from us, you will receive a PDF file to your e-mail with links to Canva files.
The links will take you to the Canva website, where you will be asked to create an account or log in. After logging in to Canva, click on the 'Use template' link to start using our templates.
How to open our templates in Canva
After purchasing a product from us, you will receive a PDF file to your e-mail with links to Canva files.
The links will take you to the Canva website, where you will be asked to create an account or log in. After logging in to Canva, click on the 'Use template' link to start using our templates.
How to find templates in Canva
You can easily find the templates you bought by logging in to Canva and clicking on the 'All your designs' link.
How to find templates in Canva
You can easily find the templates you bought by logging in to Canva and clicking on the 'All your designs' link.
How to edit templates in Canva
After opening the template, you can edit it by clicking (or pressing) on any visible element. Clicking on an element opens a menu where you can, depending on the element, resize, rotate, or change its color to your liking.
How to edit templates in Canva
After opening the template, you can edit it by clicking (or pressing) on any visible element. Clicking on an element opens a menu where you can, depending on the element, resize, rotate, or change its color to your liking.
How to download templates from Canva
At the top you will find the Download link that opens the adjustment menu.
In the adjustment menu, you change the format (recommended format for social media is .JPG) and you can compress the image to a smaller size (handy for online). Select then the pages you want to download and press the Download button.
How to download templates from Canva
At the top you will find the Download link that opens the adjustment menu.
In the adjustment menu, you change the format (recommended format for social media is .JPG) and you can compress the image to a smaller size (handy for online). Select then the pages you want to download and press the Download button.
How to duplicate template in Canva
When making radical changes to a template, it is a good idea to have a backup around. You can duplicate a template by clicking on the ••• icon on a design, and selecting the "Make a copy" option.
Your copy will be named after the original and you'll find it after you refresh the page.
How to duplicate template in Canva
When making radical changes to a template, it is a good idea to have a backup around. You can duplicate a template by clicking on the ••• icon on a design, and selecting the "Make a copy" option.
Your copy will be named after the original and you'll find it after you refresh the page.
How to organize files in Canva
It is also important to be organized; when there are hundreds of templates, it's a good idea to create folders to help you keep on track of your designs.
To create a folder in Canva:
- From the homepage, click 'All your folders' link on the sidebar
- Click 'Create new folder' button on the top right corner
- Name it and you're ready to go
To move content to folder:
- Go to'All your designs'
- Hover your cursor over the design, and click on the ••• icon
- Select 'Move to folder' and choose the folder you just created
How to organize files in Canva
It is also important to be organized; when there are hundreds of templates, it's a good idea to create folders to help you keep on track of your designs.
To create a folder in Canva:
- From the homepage, click ☰ icon
- Click 'All your folders' link
- Click + icon and name your folder
To move content to folder:
- Go to 'Designs'
- Click on the ••• icon on a design you want to move
- Select 'Move to folder' and choose the folder you just created